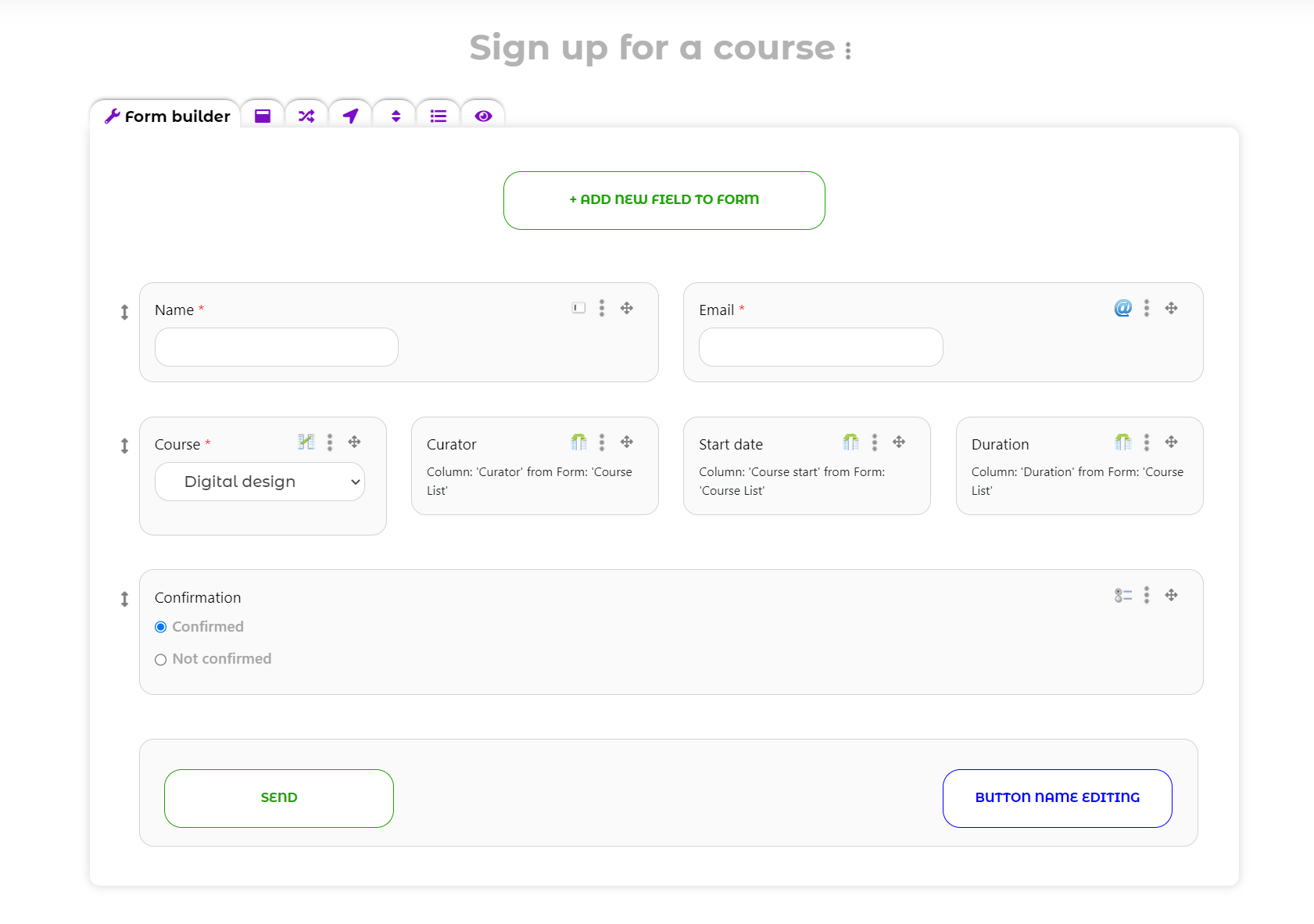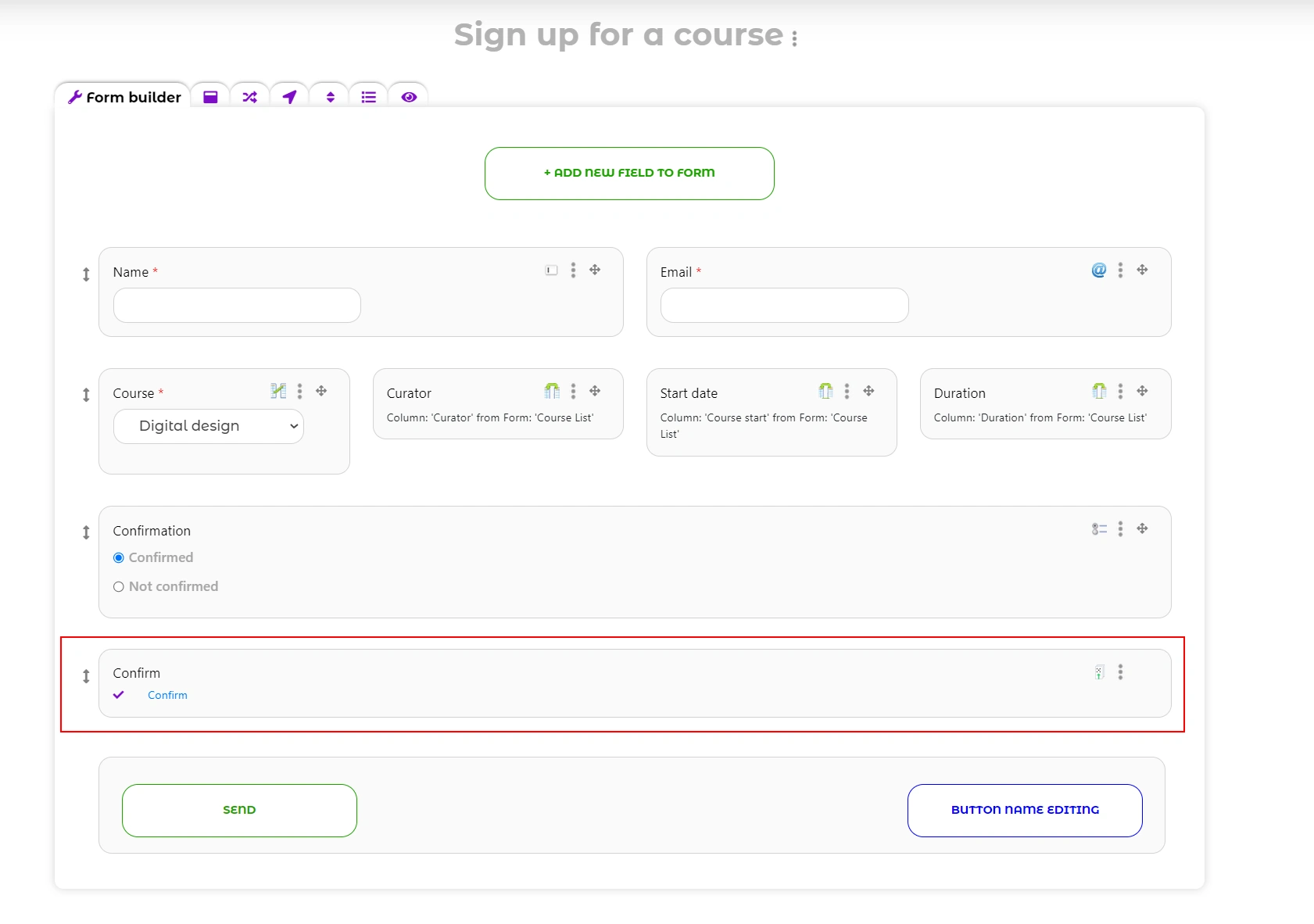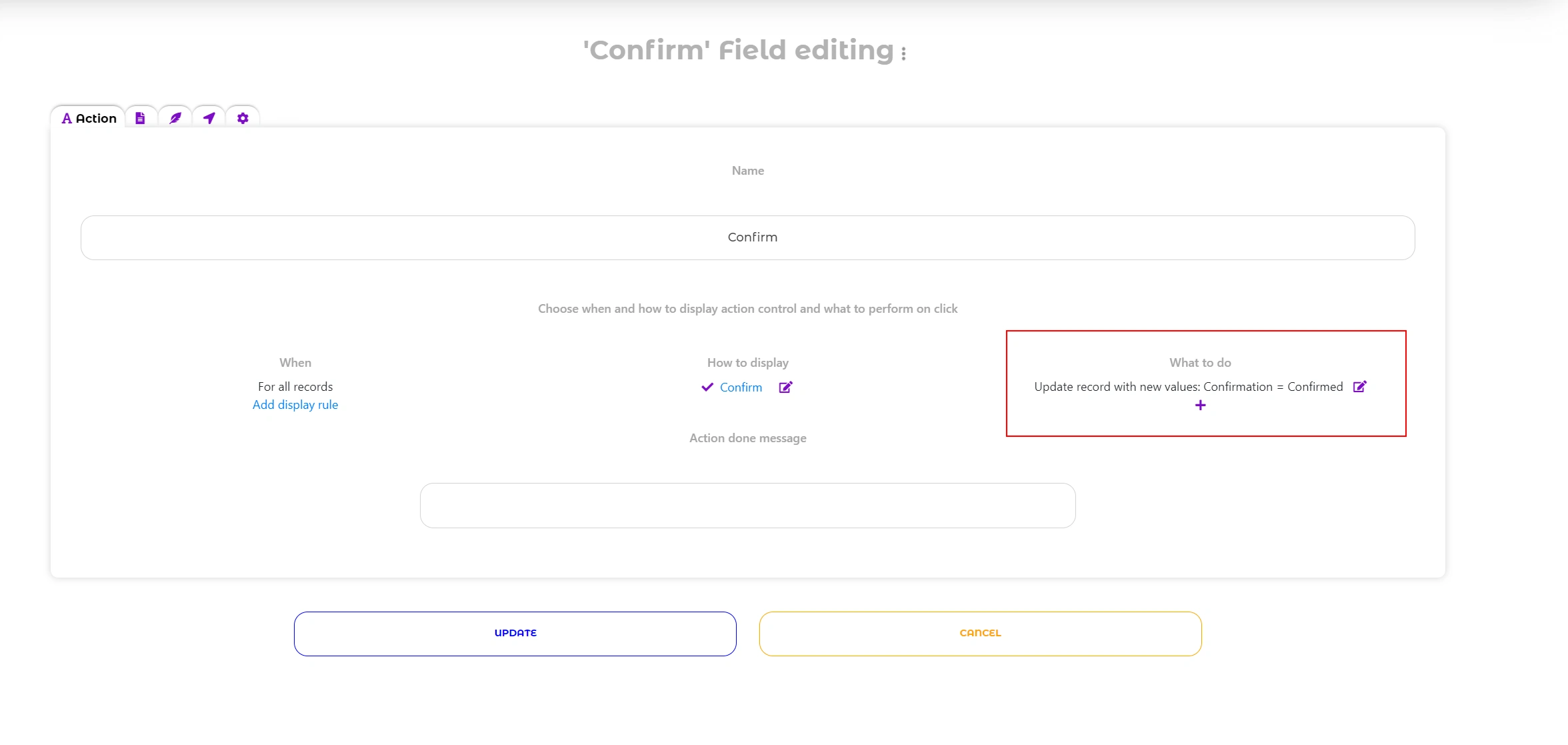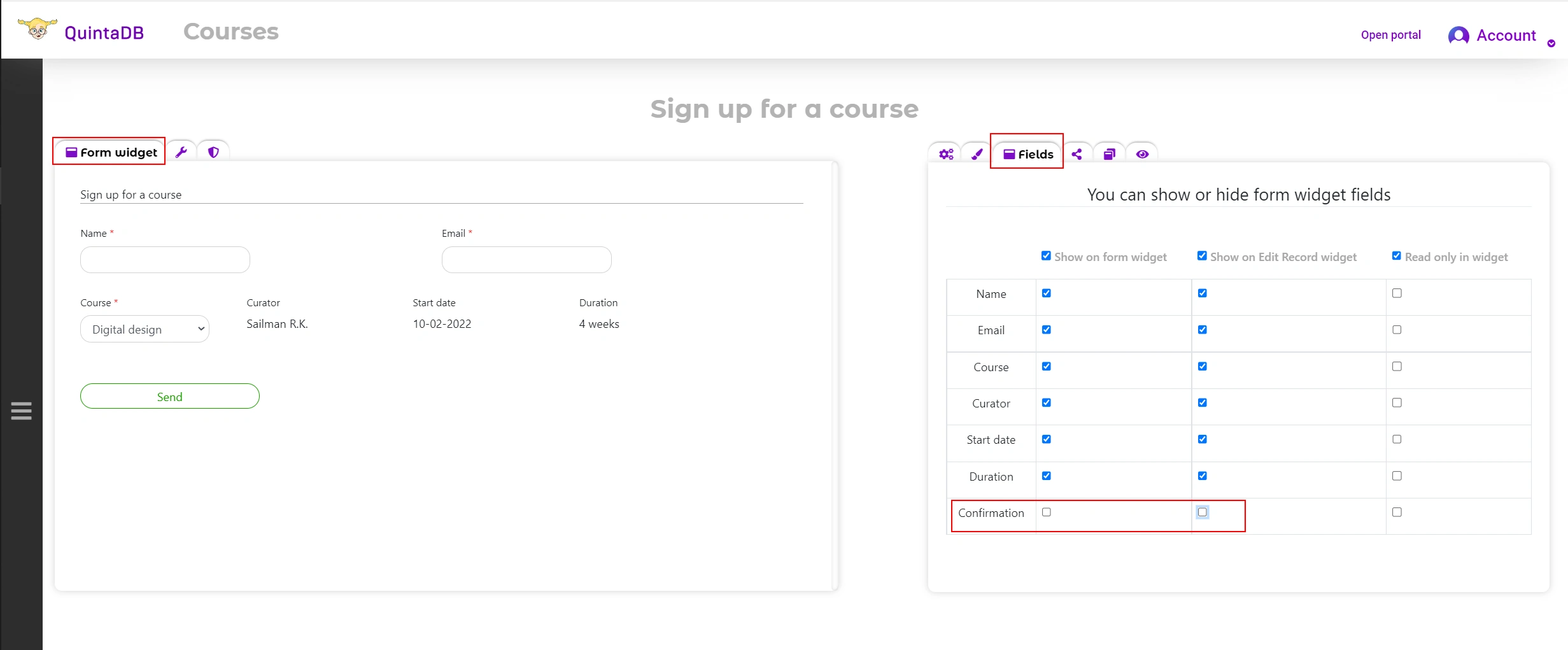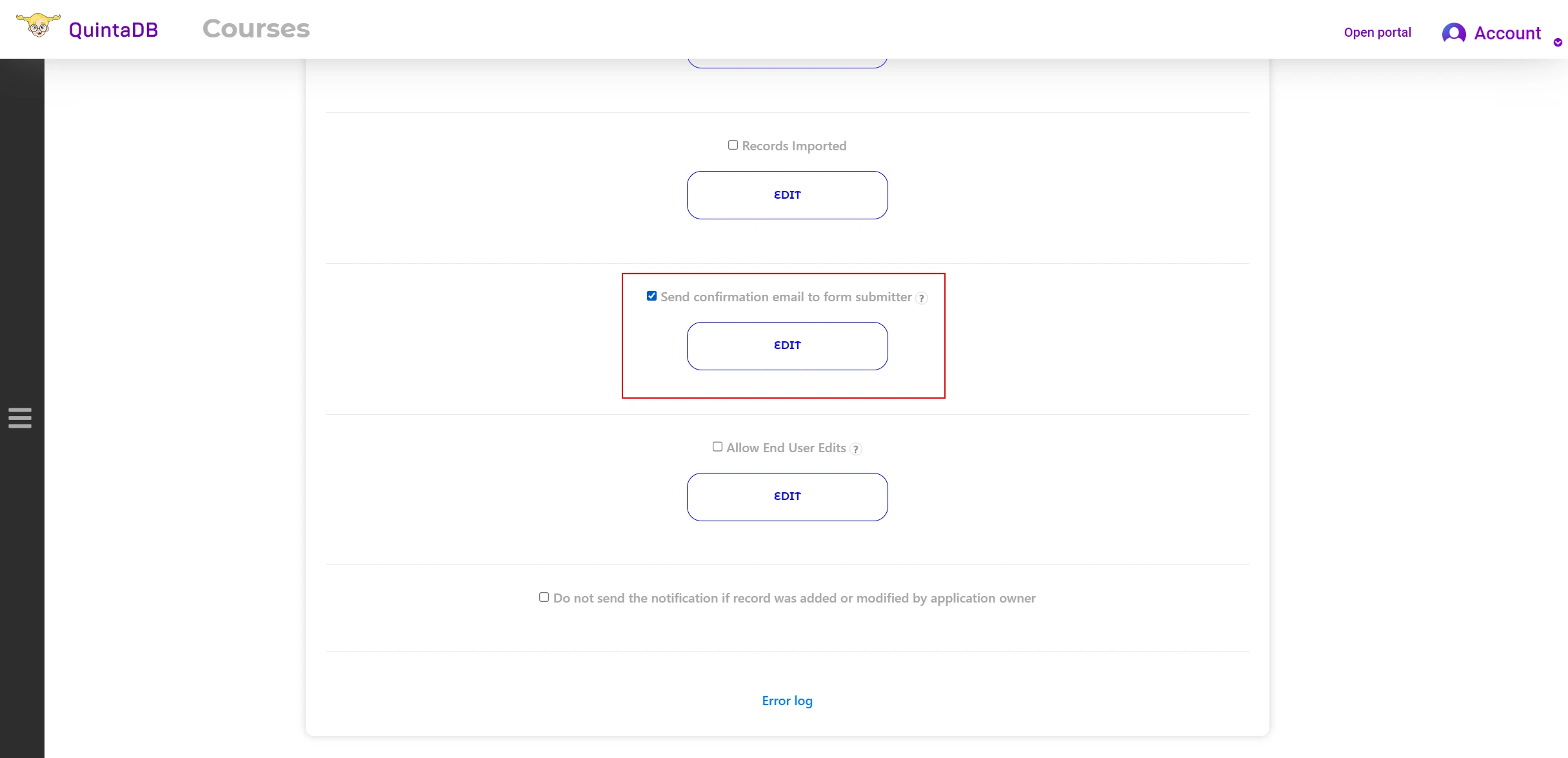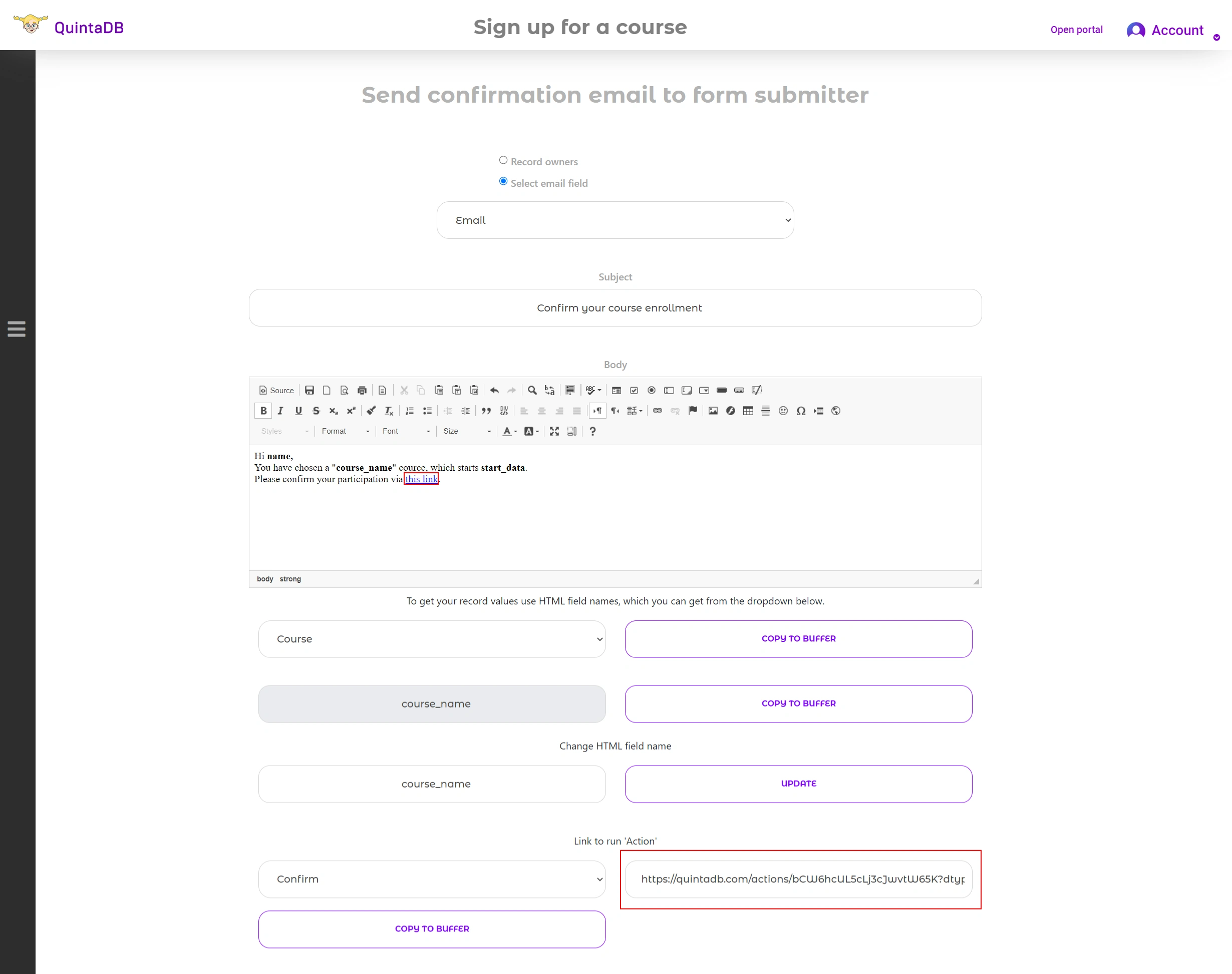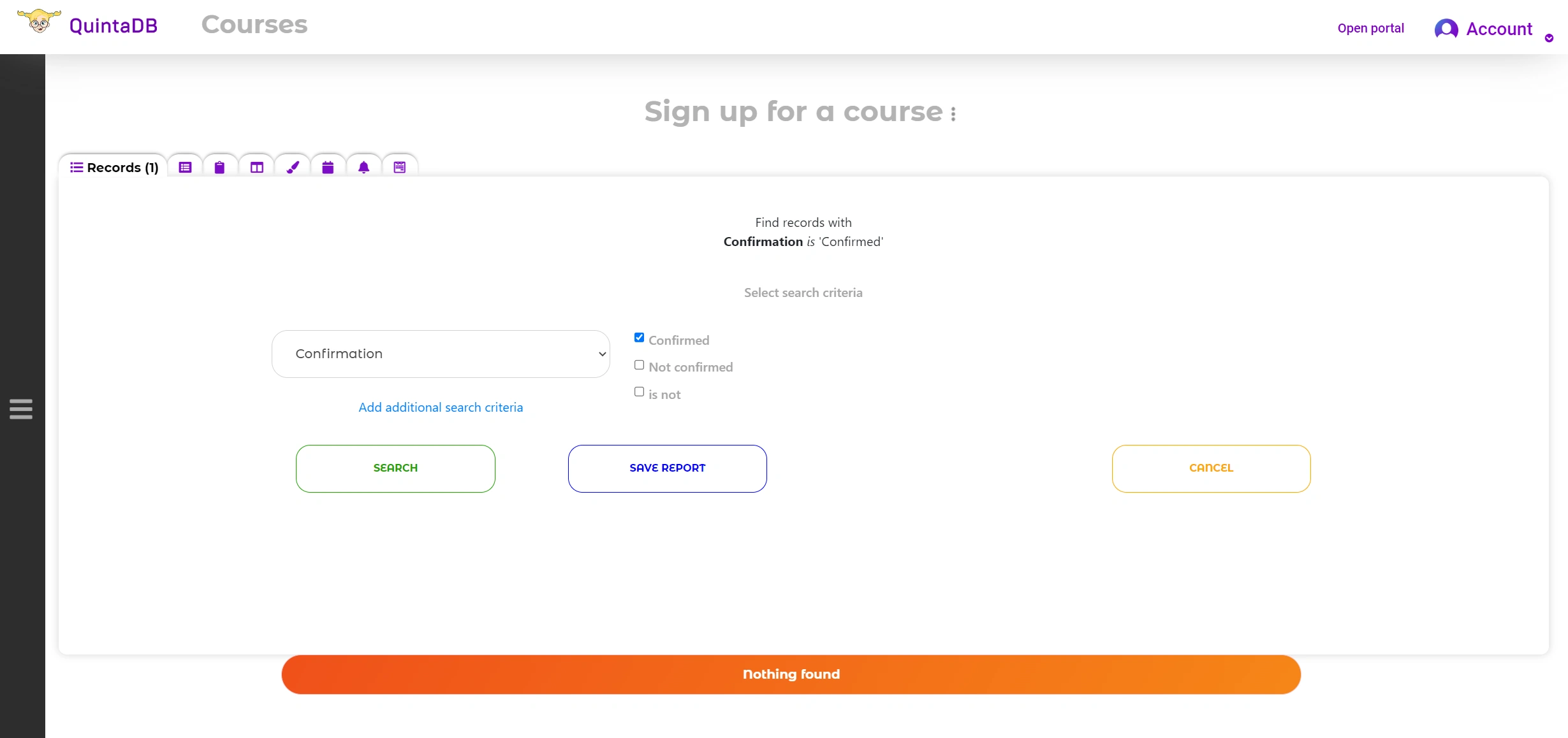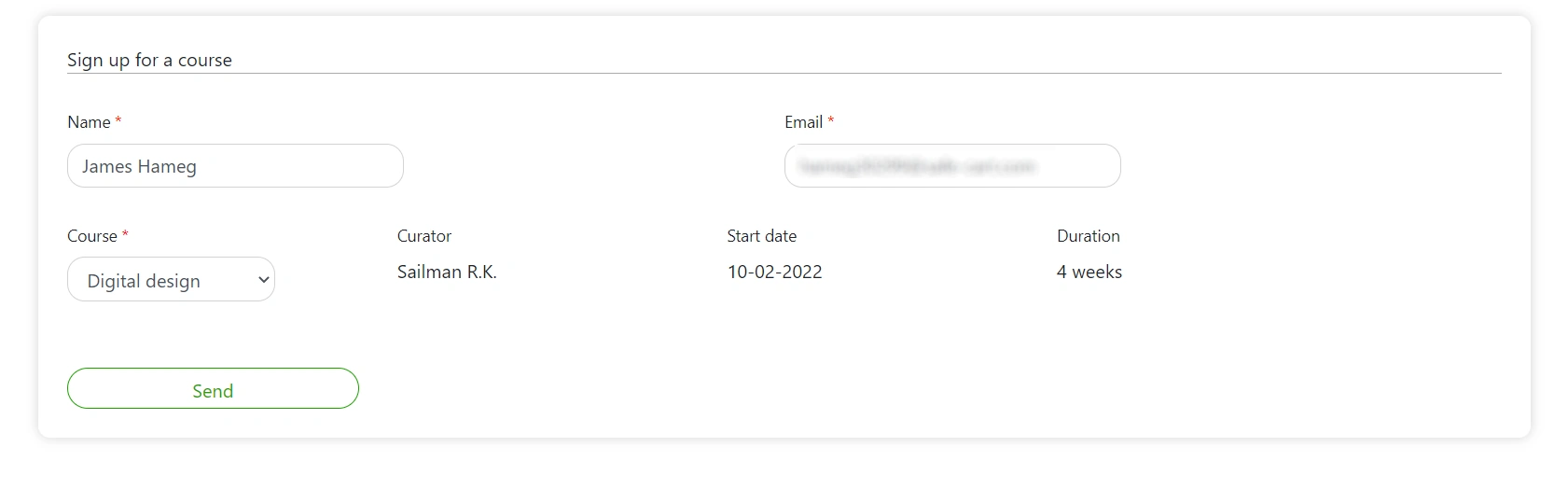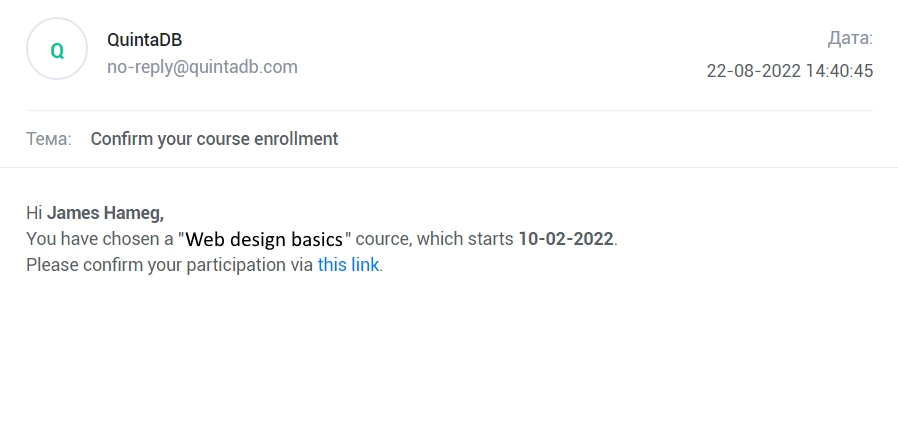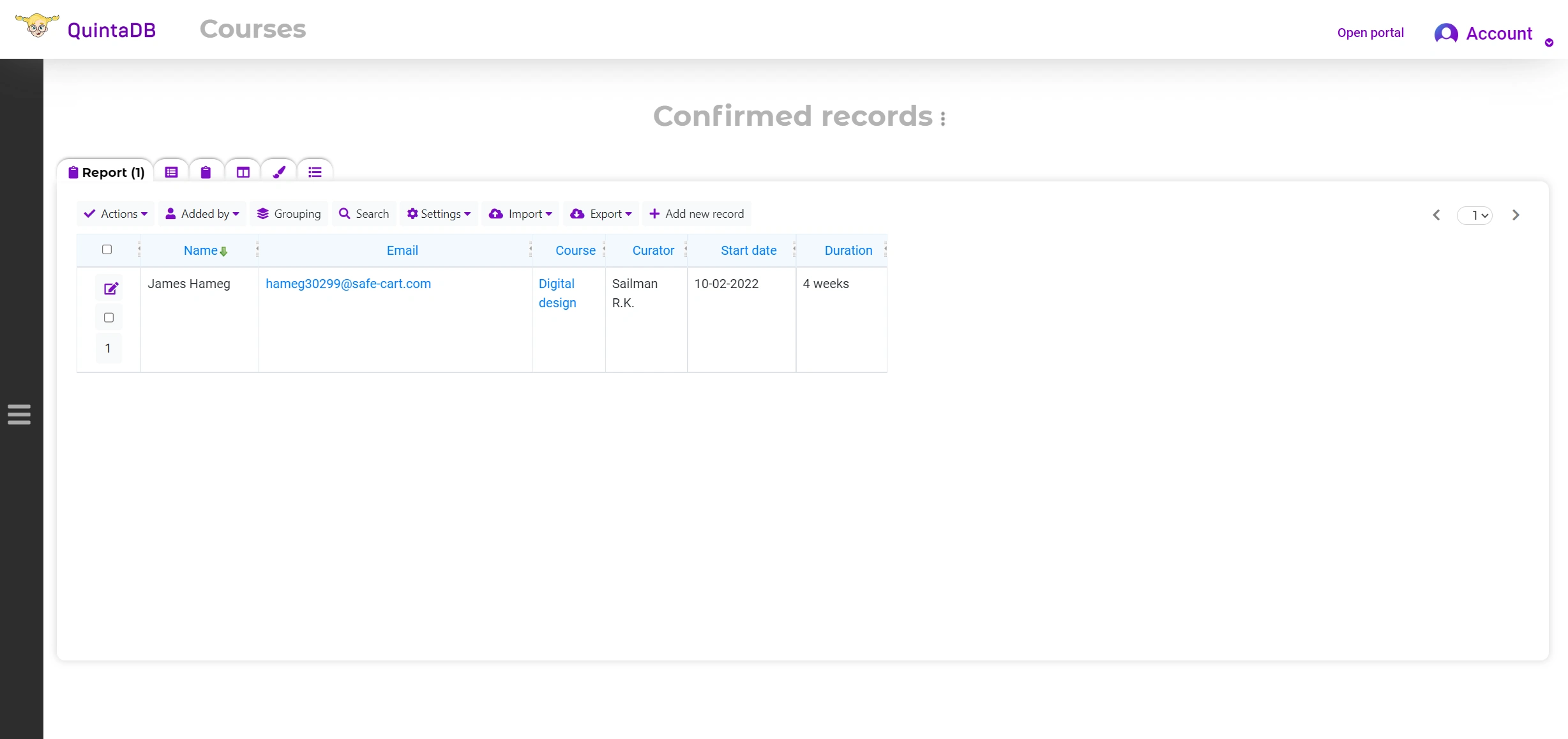In this article, you will learn how to set up E-mail confirmation and verify the authenticity of the entered user's e-mail address.
Here are the challenges we'll solve:
1. Create a course enrollment form.
2. Check the relevance of the user's e-mail and sort the confirmed records in a separate table.
First, let's create a simple table with a list of available courses:

Let's create a form "Sign up for a course". The form will contain the following fields: Name, Email (required), Relationship[1] field type to select a course and related columns: Curator, Start, Duration from the "Courses" table. Also, let's add a field of type "Radio button" with a choice of two options - "Confirmed" and "Not confirmed".
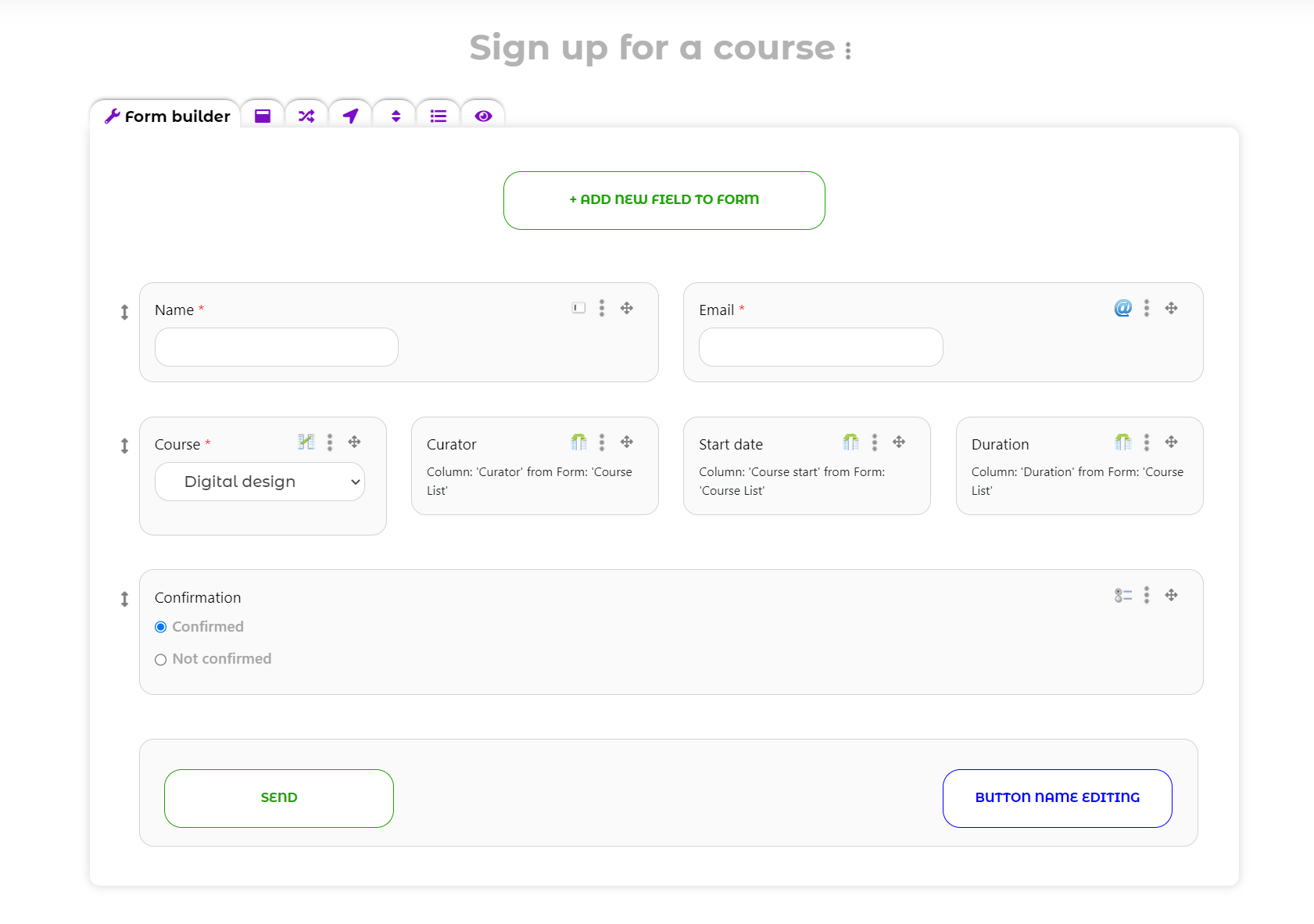
Now let's add an
Action[2] field to the form.
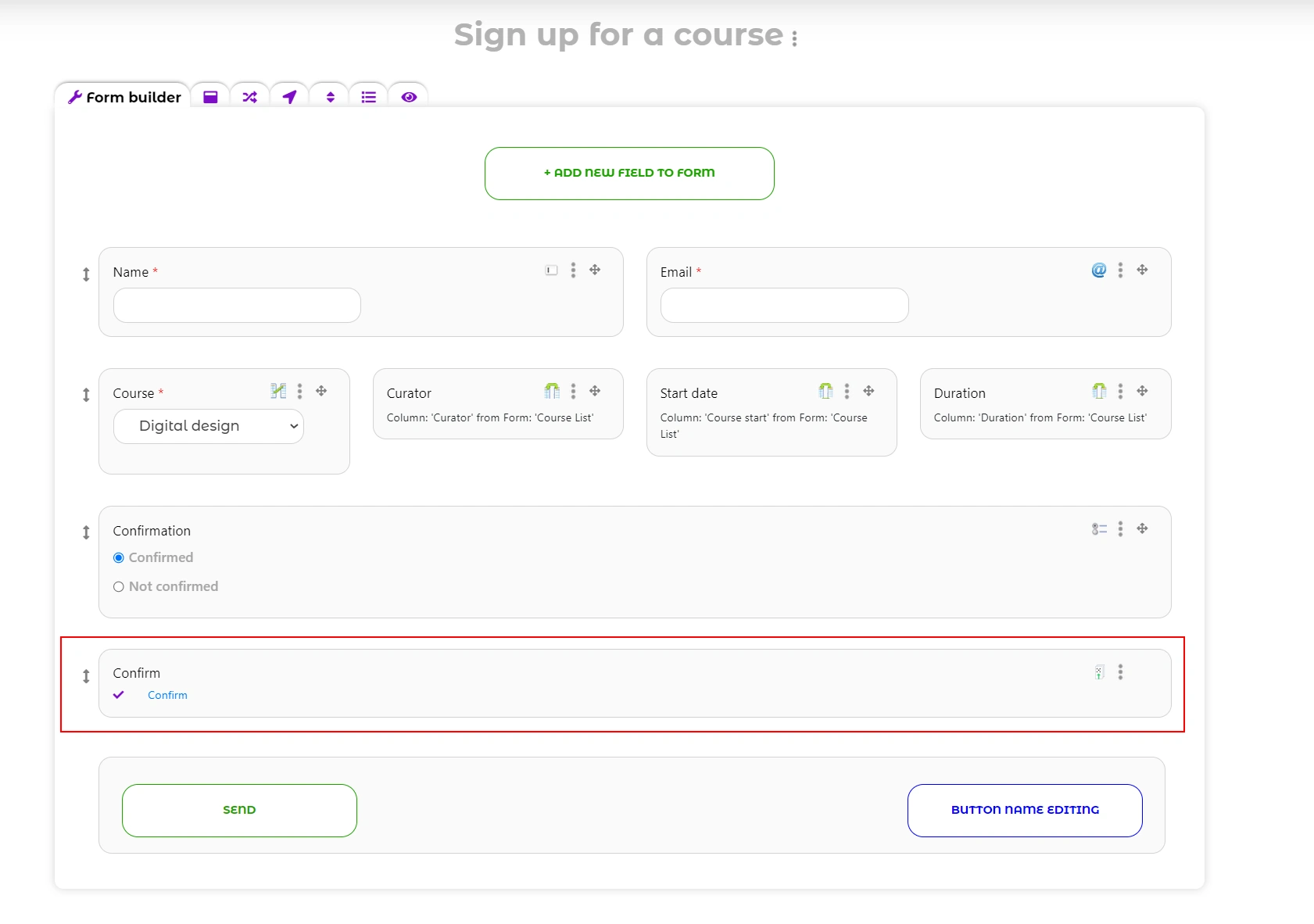
Open the "Action" field editing page and create a task: Update the
"Confirmation" (Radio button) column with the "Confirmed" value.
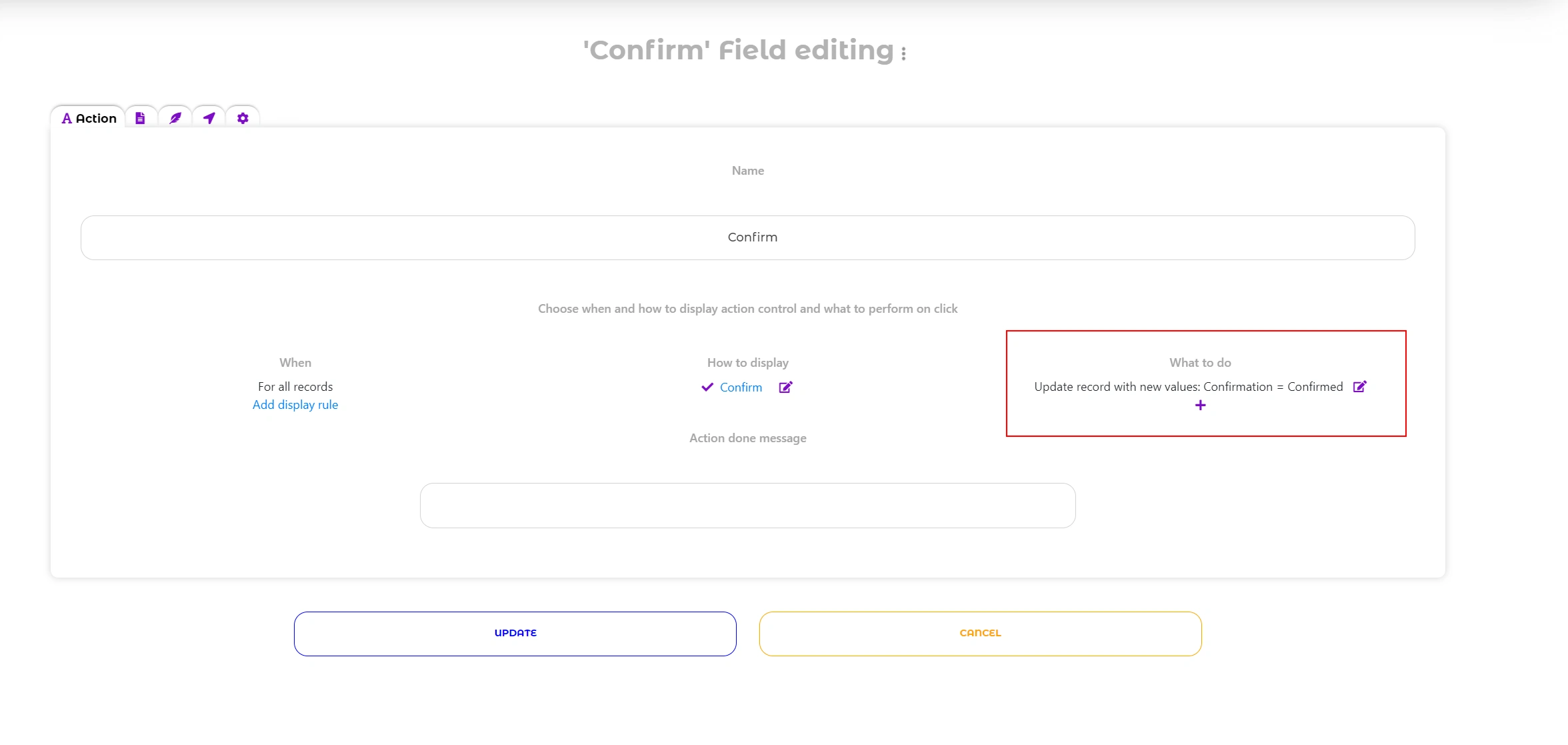
The form is ready. Hide the
"Confirmation" field from the user in the
Form Widget menu -
Fields tab.
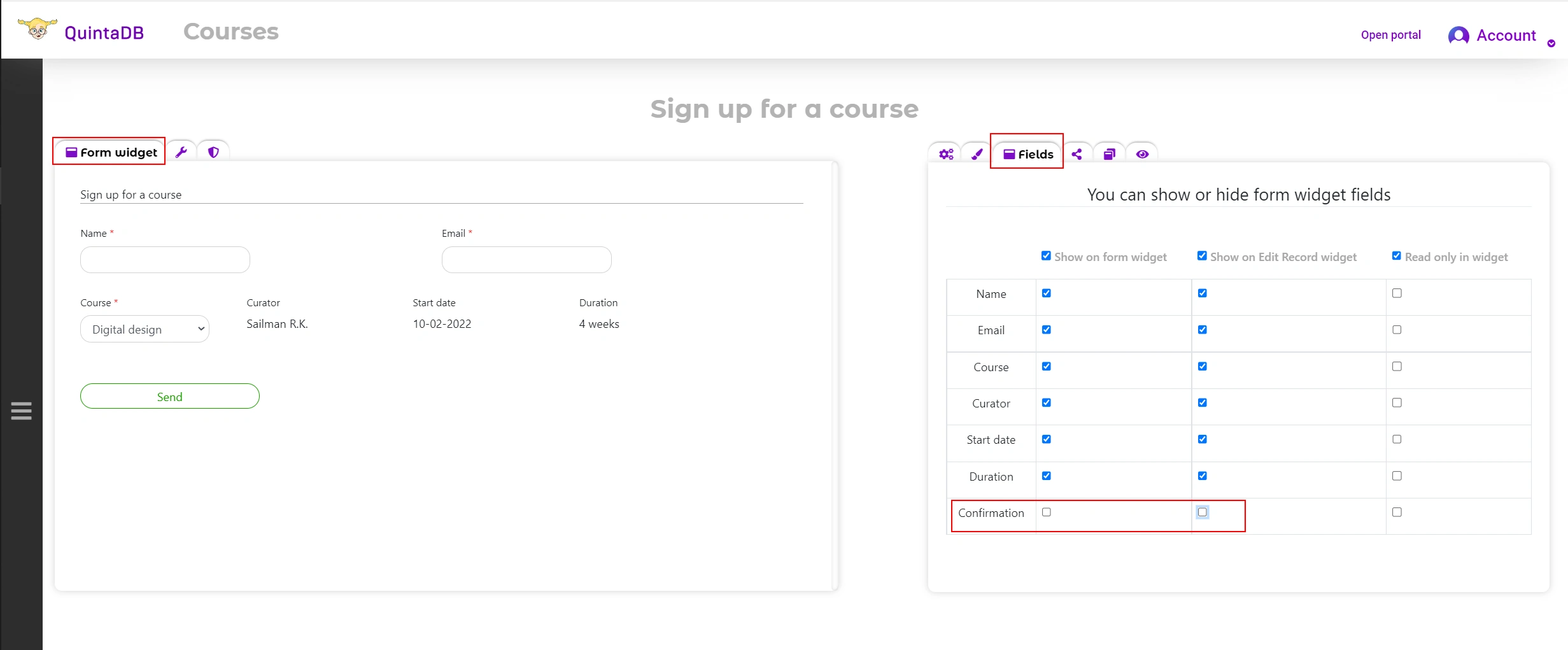
Using the left side menu open the
Notifications menu. Here you need to activate the option
Send confirmation email to form submitter[3]
and customize the email template.
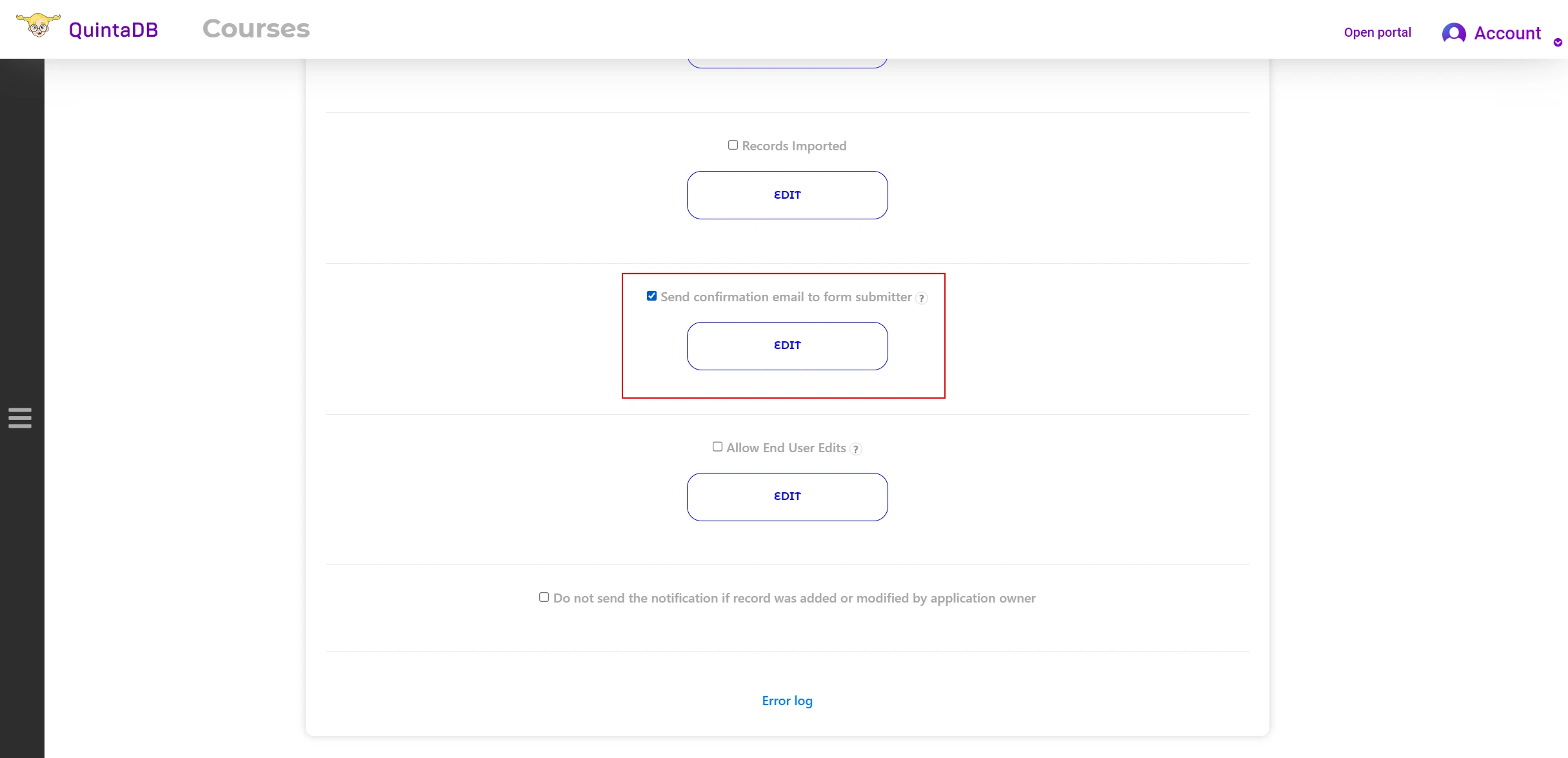
Select the email address field as the recipient. In the letter's body you can use the
values from the record. For example,
Name,
Course,
Start date, etc. To implement the task you need to copy the link to launch the action.
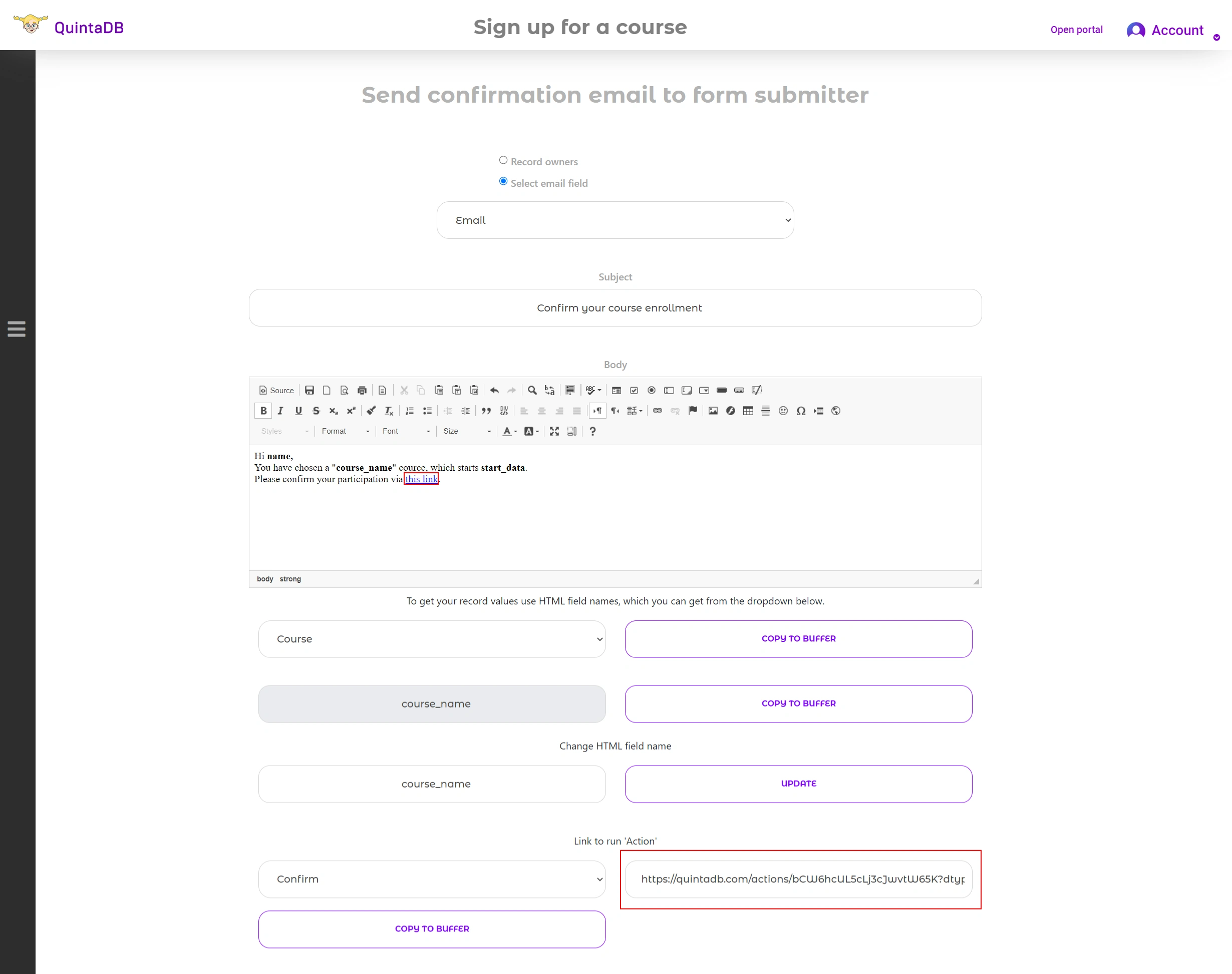
You can filter the records in the "
Sign up for a course" table by the "Confirmation" column. Based on the search results, we will create a
Report[4]. Thus, the report will include only those records that have the "Confirmed" value in the "Confirmation" column. Extra columns can be hidden using the
"Columns" menu.
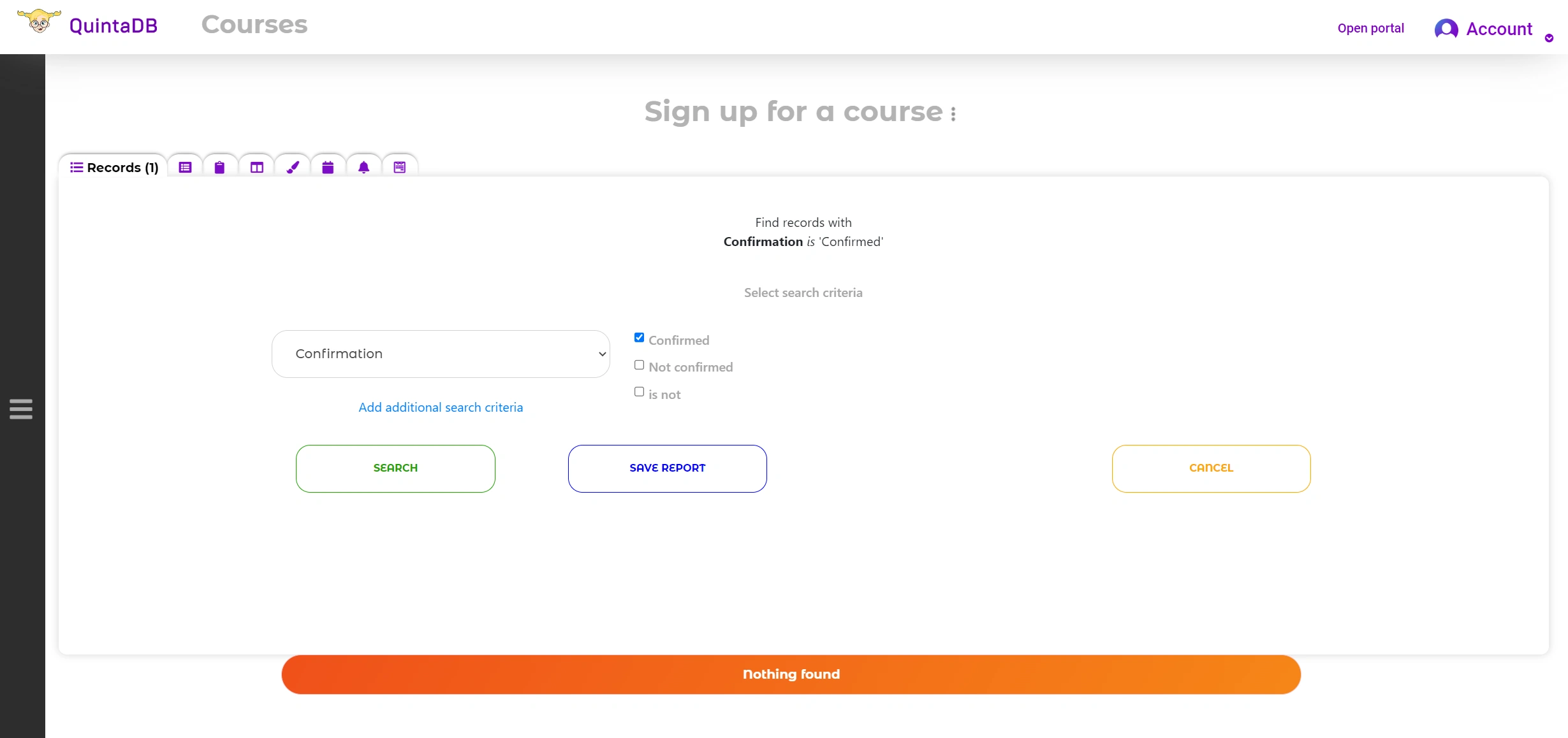
Fill out the form to verify:
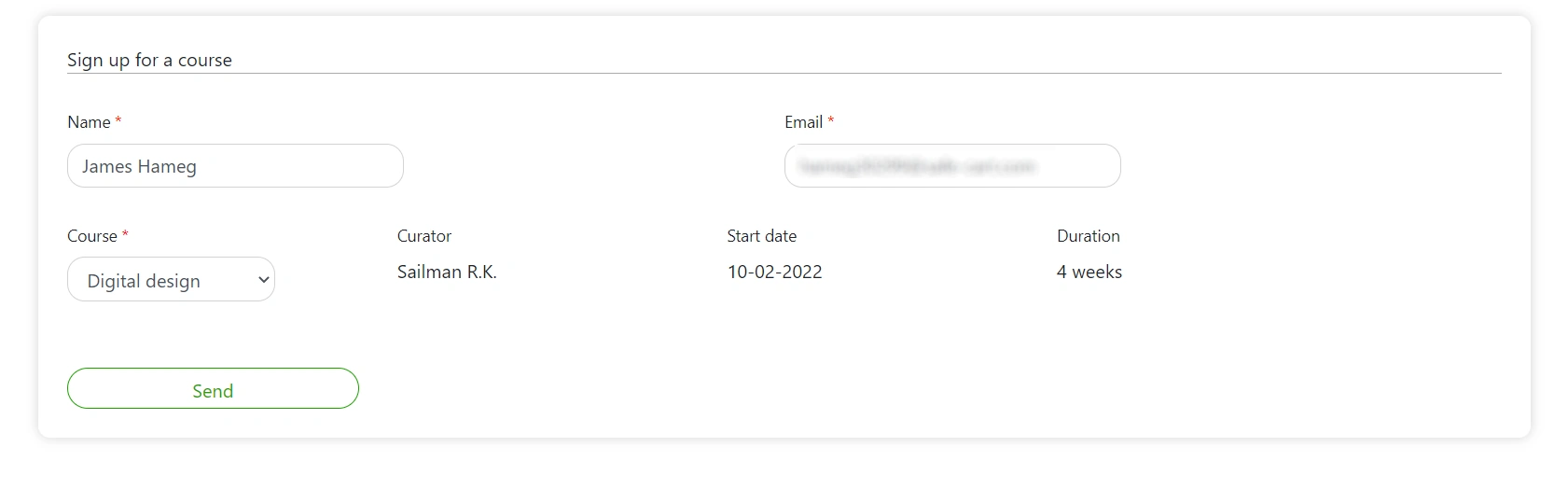
The user receives a letter to his email address. Please note that all values are substituted correctly. The user needs to click on the link that starts the action.
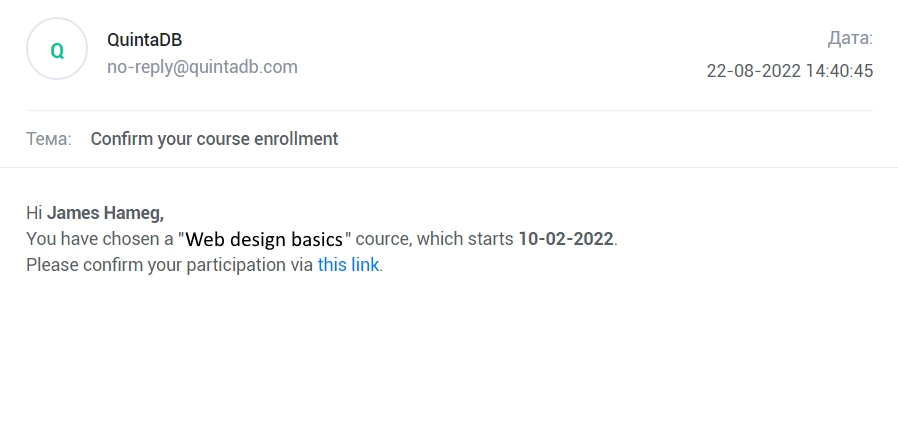
As a result, the record will be included in the required report. The generated report can be used for further work, as well as used for
newsletters[5] based on it.
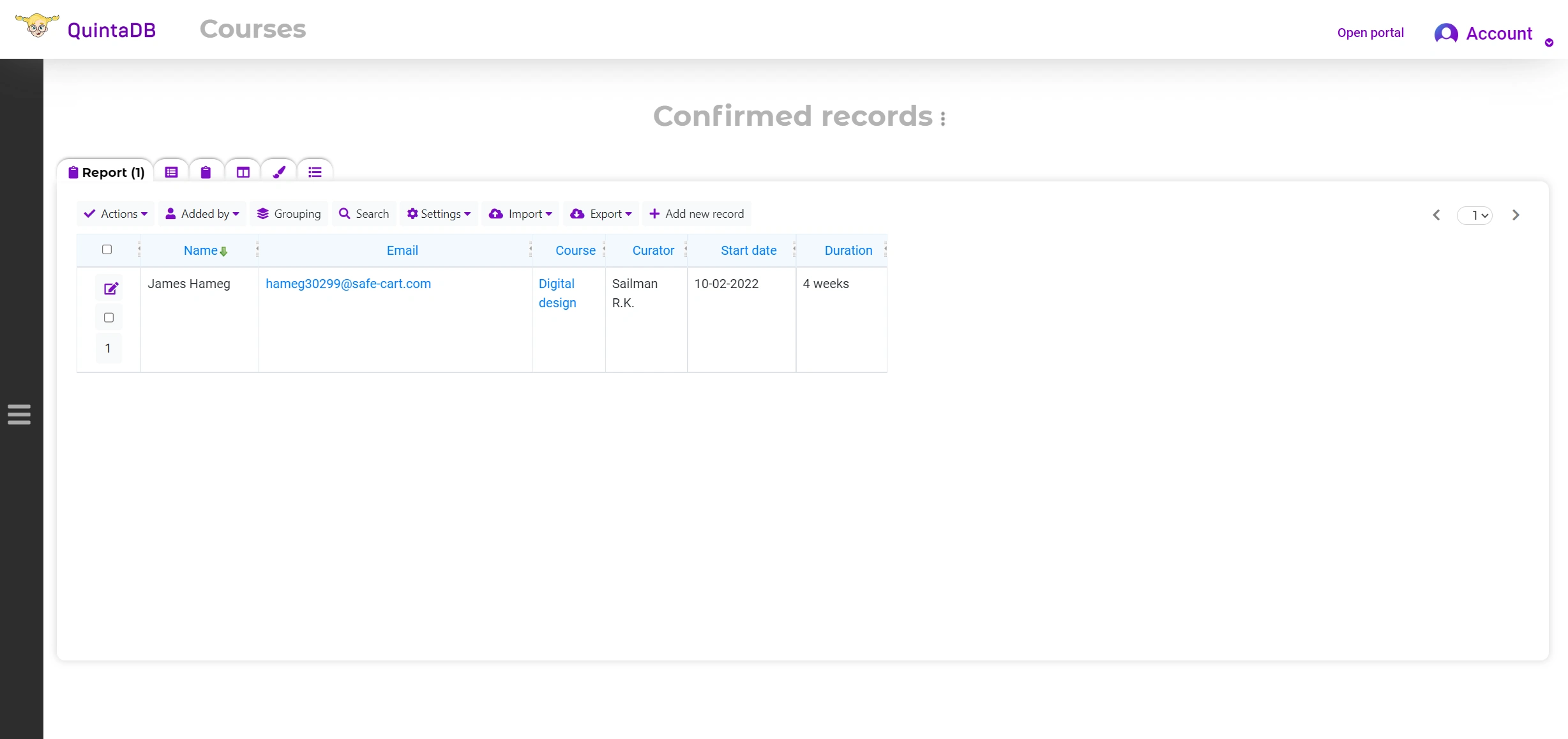
Similarly, you can configure
SMS confirmation[6]. Recommended to use the
Phone field
[7].
Useful links:
1.
"Relationship" field and "Linked Columns"
2.
"Action" field
3.
E-mail confirmation based on email form field
4.
Reports
5.
Newsletters
6.
SMS
7.
"Phone" field.
 English
English
 Italiano
Italiano
 Español
Español
 Français
Français
 Deutsch
Deutsch
 Português
Português
 Ελληνικά
Ελληνικά
 Nederlands
Nederlands
 Polski
Polski
 Čeština
Čeština
 中文
中文
 日本語
日本語
 हिन्दी
हिन्दी
 اللغة العربية
اللغة العربية
 Русский
Русский
 Українська
Українська
 עִברִית
עִברִית
 Türk
Türk
 Latvietis
Latvietis
 Dansk
Dansk
 Norsk
Norsk
 Íslenska
Íslenska
 한국어
한국어
 Suomen
Suomen
 Gaeilge
Gaeilge
 Bahasa Melayu
Bahasa Melayu
 Svenska
Svenska
 English
English
 Log In
Log In